Tip: Website maken met Google Page Creator
Een eigen website maken moeilijk? Niet wanneer u gebruik maakt van Page Creator, een van de nieuwste aanwinsten van Google. Zonder technische kennis kunt u met deze online webeditor snel een professioneel uitziende webpagina maken. Google Page Creator werkt volgens het wysiwyg-principe: What You See Is What You Get (Wat Je Ziet Is Wat Je Krijgt). U doorloopt de stappen van een wizard en ziet daarbij meteen hoe uw webpagina eruit komt te zien. Ervaren gebruikers kunnen nog wel aanpassingen in de html-code doen, maar noodzakelijk is dat niet. De website die u maakt mag maximaal 100 MB groot zijn en is bereikbaar via het webadres http://gebruikersnaam.googlepages.com.
Om te beginnen gaat u naar pages.google.com, waar u zich kunt aanmelden met uw Gmail-adres. U komt daarna in het hoofdscherm van Google Page Creator, de zogenaamde Page Manager. Hier kunt u de reeds aangemaakte webpagina’s bekijken en beheren. 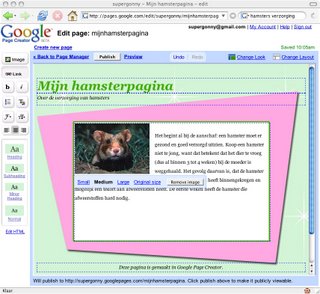
Een voorbeeld van een webpagina, die met Google Page Creator is gemaakt.
De Page Manager geeft een overzicht van reeds aanwezige webpagina’s.
U klikt op de koppeling Create a new page om een nieuwe webpagina te maken. Zodra u hierop klikt, verandert de koppeling in een invoervak, waarin u de titel van de nieuwe pagina kunt invullen. Klik vervolgens op de knop Create and Edit om de nieuwe pagina te bewerken. De eerste stap is het kiezen van een geschikt sjabloon en een passende layout. Klik op de koppeling Change Look om te kiezen uit een van de ruim veertig sjablonen. Kies vervolgens Change Layout om de indeling van de webpagina te wijzigen. U kunt kiezen uit een indeling met een, twee of drie kolommen. 
Google Page Creator biedt keuze uit een groot aantal sjablonen.
Kies een indeling in een, twee of drie kolommen.
Vervolgens kunt u in de editor naar hartelust uw webpagina bewerken. U kunt in alle aanwezige tekstvakken klikken om de reeds aanwezige tekst te wijzigen. Links naast uw werkgebied ziet u verschillende bewerkingsknoppen, waarmee u de tekstgrootte, tekstkleur, uitlijning en dergelijke kunt aanpassen. Bent u niet tevreden met de aangebrachte wijzigingen, dan gaat u met de knop Undo weer een stap terug. Met de knop Image kunt u afbeeldingen toevoegen, waarbij er twee mogelijkheden zijn: u kunt uw eigen afbeeldingen uploaden of u gebruikt de URL van een bestaande afbeelding op internet. Let er daarbij op, dat u geen auteursrechten schendt.
Vergeet niet om vanuit uw openingspagina een koppeling naar eventuele vervolgpagina’s te maken. Dit doet u met de knop Link. De titel van de pagina bepaalt hoe de URL eruit ziet. Heet uw pagina ‘Over mij’, dan is de URL http://gebruikersnaam.googlepages.com/overmij, dus zonder spaties.
Extra tip: Geen speciale tekens
Gebruik in de titel van uw webpagina geen speciale karakters, leestekens en accenten. De URL van uw pagina wordt dan onleesbaar, omdat Google ze omzet in procenttekens. Hebt u besloten dat de titel van uw pagina ‘J@, dat is het!’ moet zijn, dan maakt Google daarvan de volgende URL: j%40%2Cdatishet%21.
Bent u klaar, dan kunt u met de knop Publish uw webpagina publiceren. Via Preview kunt u een voorvertoning van de website zien, maar u kunt natuurlijk ook naar http://gebruikersnaam.googlepages.com gaan. Google Page Creator slaat alle wijzigingen automatisch op, dus u kunt tijdens het bewerken van de pagina altijd tussentijds teruggaan naar de Page Manager, om te zien hoe uw andere webpagina’s eruit zien. 
De instellingen van Google Page Creator.
Vanuit de Page Manager kunt u op de link Site Settings klikken om de instellingen van uw webpagina te bekijken. U hebt hier niet veel keuze; u kunt de sitenaam wijzigen, aangeven of u afbeeldingen wilt optimaliseren voor online gebruik en ten slotte kunt u nog aanvinken dat uw website ongeschikt voor kinderen is.

0 reacties:
Een reactie posten