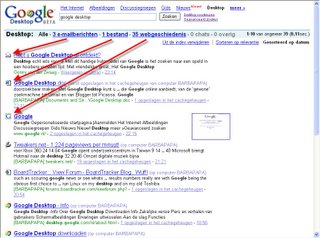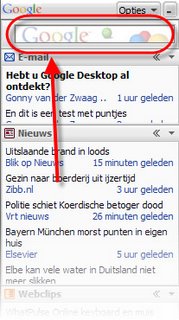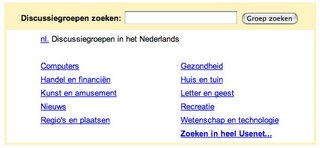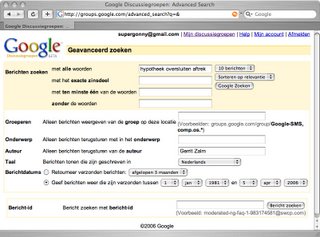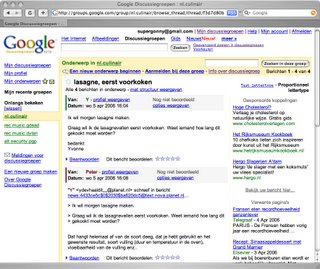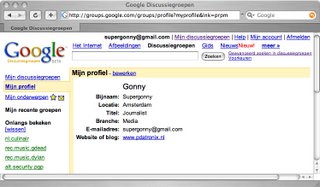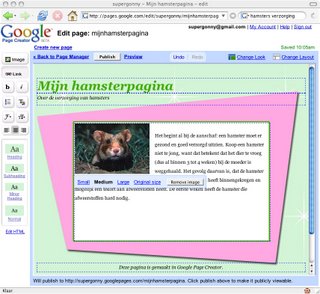Misschien hebt u wel eens gehoord van Usenet. Usenet is ouder dan het wereldwijde web en bestaat uit tienduizenden discussiegroepen, waar mensen praten over elk denkbaar onderwerp. Via Google Discussiegroepen (groups.google.com) kunt u toegang krijgen tot deze groepen. U kunt zoeken in een archief dat teruggaat tot 1981 en u kunt ook zelf berichten plaatsen.
De groepen zijn hiërarchisch ingedeeld en beginnen met aanduidingen als alt, biz, comp, news, rec en sci. De groep rec.music.beatles heeft betrekking op de Beatles, valt onder de aftakking muziek (music), die op z’n beurt deel uitmaakt van de recreatieve onderwerpen (rec).
Nederlandse discussiegroepen beginnen met de letters nl, bijvoorbeeld nl.politiek voor politieke onderwerpen en nl.taal voor discussies over taalkundige onderwerpen. De afkortingen alt, rec, nl en dergelijke hoeft u niet te onthouden wanneer u Google Discussiegroepen gebruikt. Daar kunt vanaf de voorpagina door de hoofdonderwerpen en subonderwerpen bladeren door erop te klikken. U vindt hier ook een zoekvak waarmee u discussiegroepen over een bepaald onderwerp kunt zoeken.
Google Discussiegroepen was oorspronkelijk alleen bedoeld als een Usenet-archief. Tegenwoordig ligt het accent niet zozeer op archiveren, maar op het bij elkaar brengen van mensen met dezelfde interesses. Mist u een discussiegroep over een bepaald onderwerp, dan kunt u een eigen Google-groep oprichten. Google maakt geen onderscheid tussen de oude Usenet-groepen en de later toegevoegde Google Discussiegroepen. Beide staan door elkaar heen.

De voorpagina van Google Discussiegroepen.
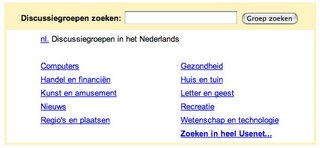
Hoofdonderwerpen in Google Discussiegroepen.
Zoeken in Google Discussiegroepen
Zoekt u informatie waarvan u denkt dat het wel eens in de discussiegroepen kan zijn besproken, dan gebruikt u het zoekvak bovenaan de pagina om uw zoekbegrippen in te voeren. U kunt een eenvoudige zoekopdracht invoeren, bijvoorbeeld ‘asperges’ of ‘hypotheek oversluiten’. Maar u kunt ook speciale zoekoperatoren gebruiken:
- insubject: vindt alleen berichten waarin het zoekwoord in de titel voorkomt
- group: vindt alleen berichten in een bepaalde groep
- author: vindt alleen berichten van een bepaalde auteur
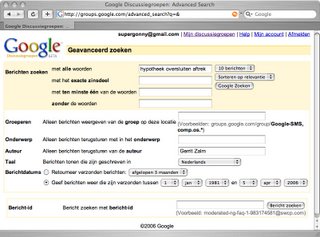 Geavanceerd zoeken in Google Discussiegroepen.
Geavanceerd zoeken in Google Discussiegroepen.Rechts naast het zoekvak vindt u de mogelijkheid om geavanceerd te zoeken in discussiegroepen. Hiermee kunt u eveneens zoeken op onderwerp, auteur en groep, maar u kunt tevens precies aangeven in welke periode het bericht geplaatst moet zijn.
Tip: Informatie over groepen
Bij elke groep ziet u de link Info over groep. Klik hierop om gedetailleerde statistieken over de discussiegroep te zien. Bijvoorbeeld het aantal leden, het aantal berichten en de meest actieve deelnemers.
 Informatie over de groep nl.culinair.Aanmelden bij een groep
Informatie over de groep nl.culinair.Aanmelden bij een groepU hoeft geen lid van een groep te zijn om berichten te zoeken en te lezen. Maar wilt u actief deelnemen aan een discussie, dan zult u zich moeten aanmelden. U kunt inloggen op Google Groups met uw Gmail-account. Daarna kunt u zich bij een discussiegroep aanmelden door op de link Aanmelden bij deze groep te klikken. U kunt aangeven of u via e-mail op de hoogte wilt blijven van de berichten in de betreffende groep. Met de link Mijn discussiegroepen in het linker navigatiemenu kunt u een lijst zien van de groepen waarvan u lid bent.
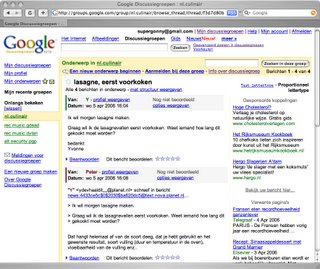 Berichten lezen.Berichten lezen en beantwoorden
Berichten lezen.Berichten lezen en beantwoordenKlik op een onderwerp om de discussie door te lezen. Een discussie bestaat uit meerdere berichten. Onder elk bericht ziet u een link Beantwoorden waarmee u kunt reageren op het betreffende bericht. Er verschijnt een tekstvak waarin u uw bericht typt. Klik op de knop Verzenden om uw bericht te plaatsen.
Onder elk bericht ziet u ook een reeks sterren, waarmee u een beoordeling kunt geven aan een bericht. Klikt u op de link Opties weergeven dan zult u een aantal mogelijke acties zien, die vergelijkbaar zijn met Gmail: u kunt berichten beantwoorden, doorsturen, afdrukken, misbruik melden en dergelijke.
Vindt u een onderwerp interessant, dan kunt u het markeren met een gele ster. Ga daarvoor terug naar de lijst met onderwerpen en klik op het stericoon dat voor het onderwerp staat. Later kunt u uw favoriete onderwerpen terugvinden via de link Mijn onderwerpen, links in het navigatiemenu.
Profiel aanmakenWilt u andere gebruikers laten weten wie u bent? In het linker navigatiemenu van Google Discussiegroepen ziet u de koppeling Mijn profiel. Klik hierop, klik vervolgens op Bewerken en vul uw gegevens in. U kunt een naam, bijnaam, locatie, titel, branche, website en citaat invullen. De gegevens die u invult zijn voor iedereen zichtbaar. Pas dus op dat u geen privacygevoelige informatie invult.
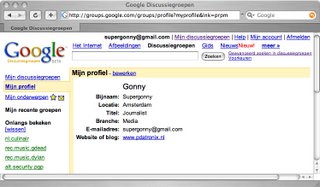 Een profiel aanmaken voor de Google Discussiegroepen.Nieuwe groep maken
Een profiel aanmaken voor de Google Discussiegroepen.Nieuwe groep makenIn het navigatiemenu van Google Discussiegroepen vindt u ook de link Een nieuwe groep aanmaken. Klik hierop om een nieuwe groep aan te maken. Geef uw groep een naam en e-mailadres, vul een beschrijving van de groep in en zet een vinkje indien het onderwerp alleen geschikt is voor volwassenen. Ten slotte stelt u het toegangsniveau in. Er zijn drie mogelijkheden:
- Openbaar: iedereen kan berichten lezen en plaatsen;
- Alleen aankondigingen: iedereen kan lezen, maar alleen beheerders kunnen berichten plaatsen.
- Beperkt: alleen mensen die een uitnodiging hebben ontvangen kunnen berichten lezen en plaatsen.
 Een nieuwe groep makenUsenet
Een nieuwe groep makenUsenetIn 1979 bedacht een groep studenten op Duke University een manier om berichten naar elkaar te sturen via een netwerk. Dit netwerk heette Usenet en groeide uit tot een enorm discussiearchief met tienduizenden groepen. Veel baanbrekende ontwikkelingen op computergebied zijn in de archieven van Usenet terug te vinden. Deja News fungeerde jarenlang als archief van Usenet. In 2001 nam Google deze functie over. Usenet bevatte op dat moment 500 miljoen berichten. Sinds de overname door Google is het aantal berichten meer dan verdubbeld.